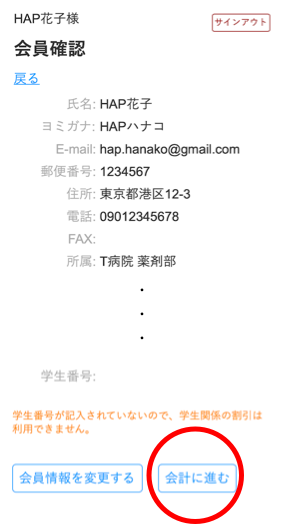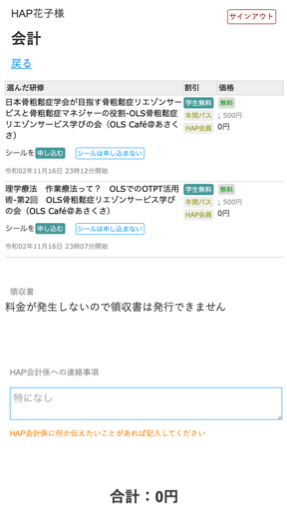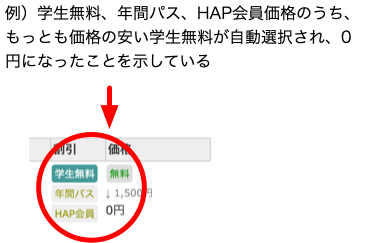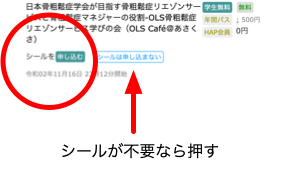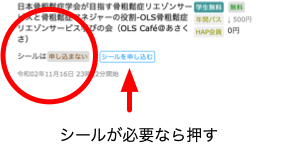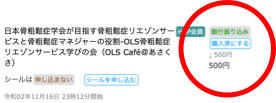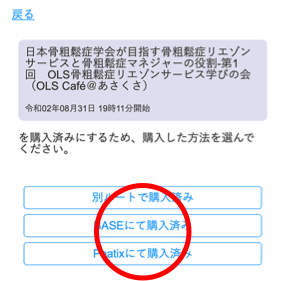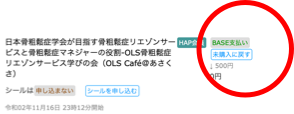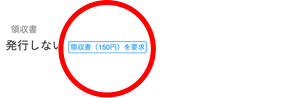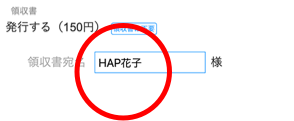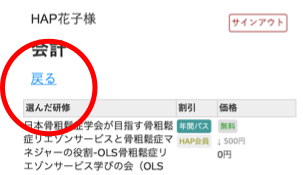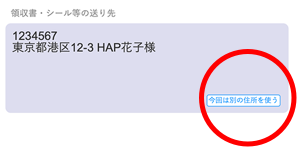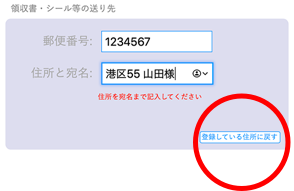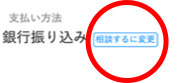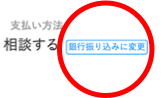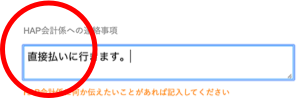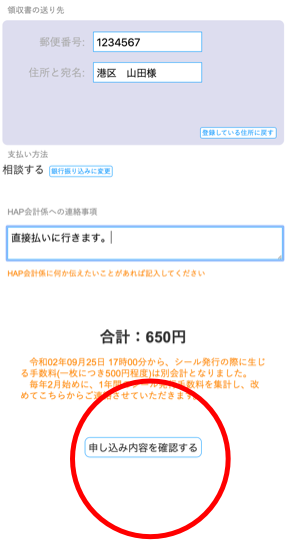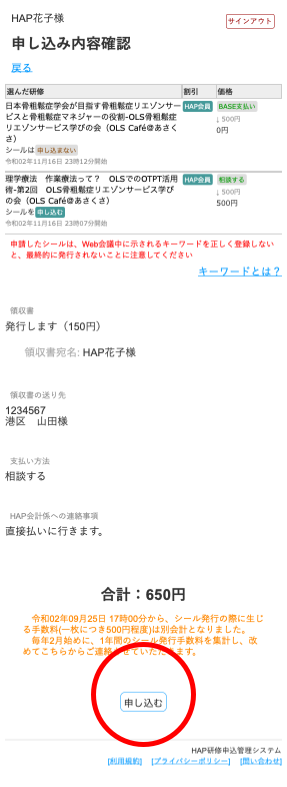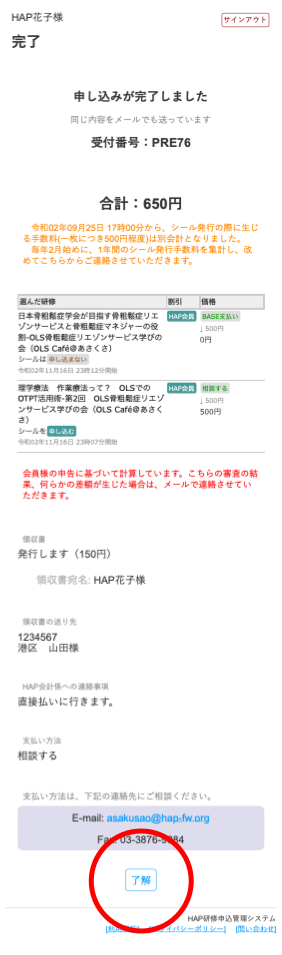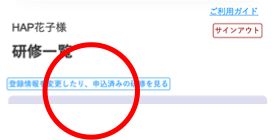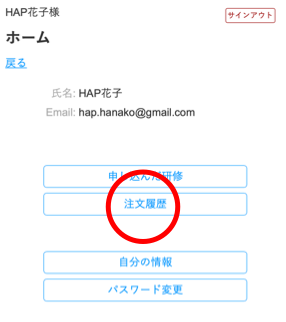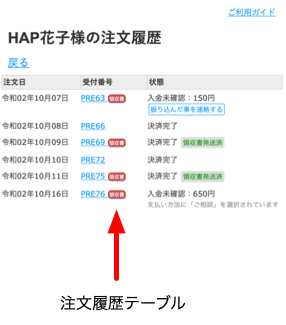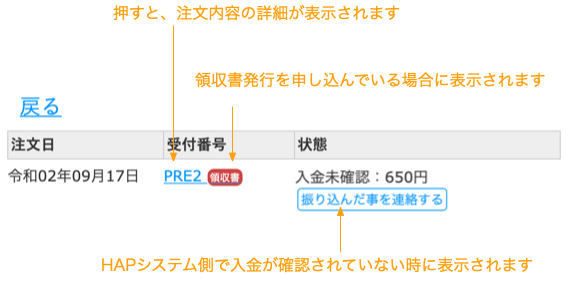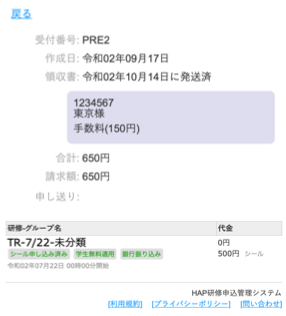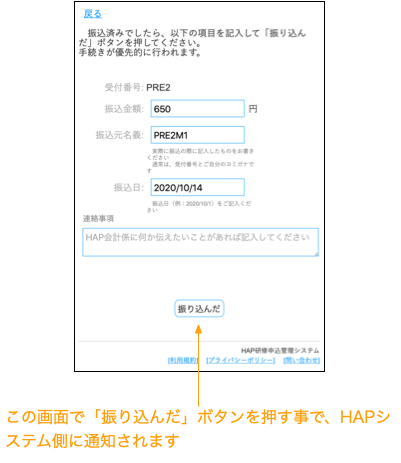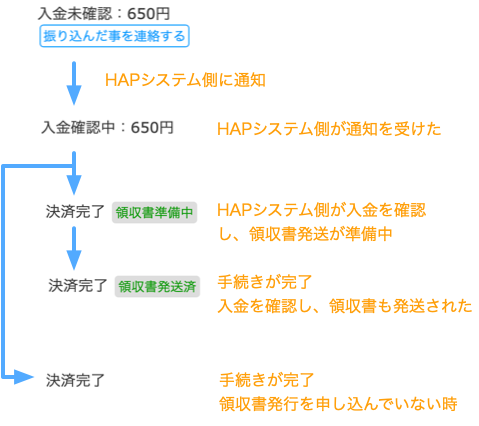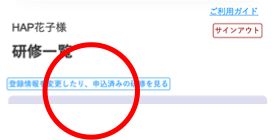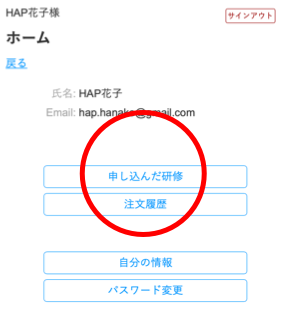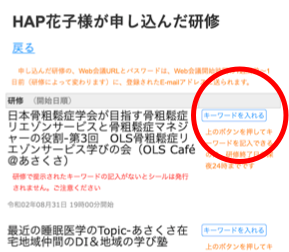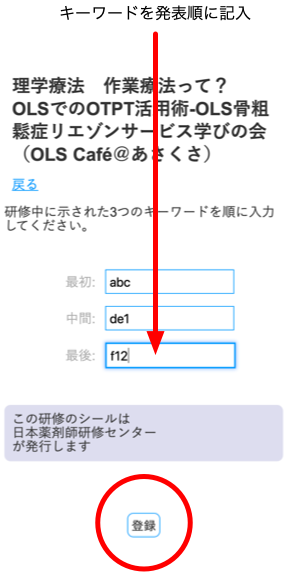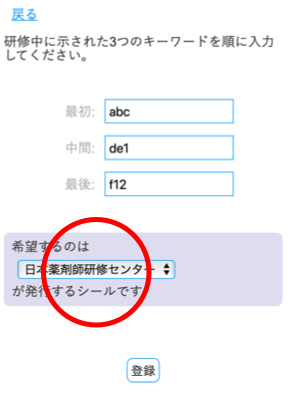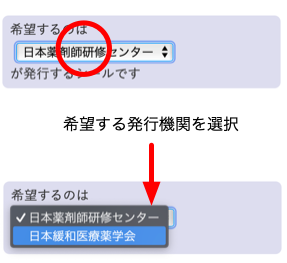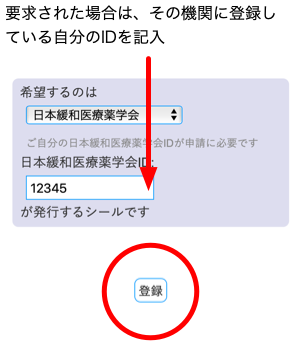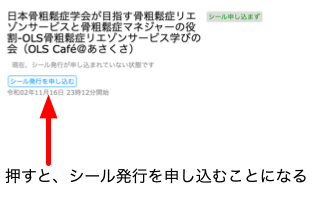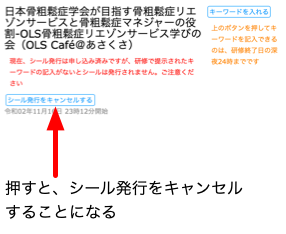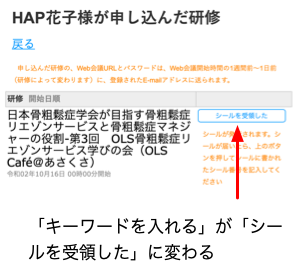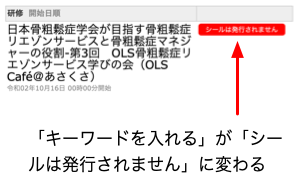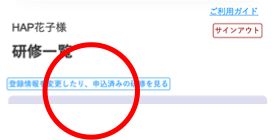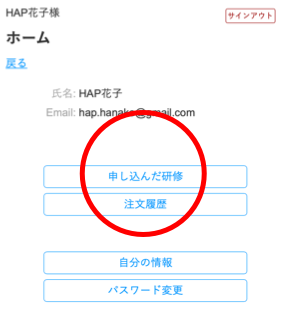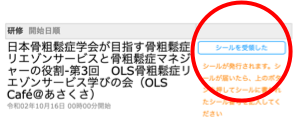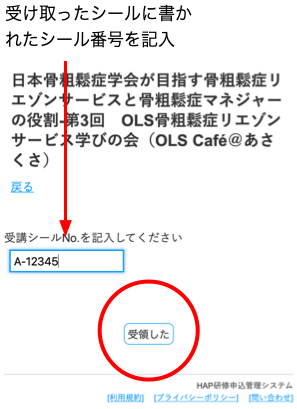戻る
[PDF版のダウンロード]
研修申込管理システム利用者ガイド
第6版:2021.5.22
はじめに
研修申込管理システムは、HAP研修に申し込むためにWebブラウザから利用するシステムです。
利用される方は、利用者登録が必要です。
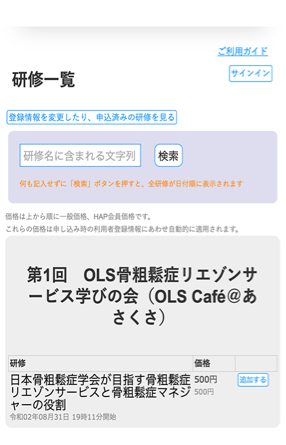
トップ画面
このトップ画面は以下のURLで表示できます。
主な項目
利用者登録するには
利用者登録をするには、トップ画面にある「サインインボタン」を押してサインイン画面に進んでください。
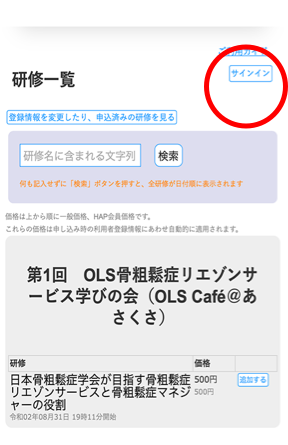
トップ画面からサインイン
サインイン画面が表示されたら、下の方にある「登録手続きを始める」ボタンを押して登録手続き画面に進んでください。
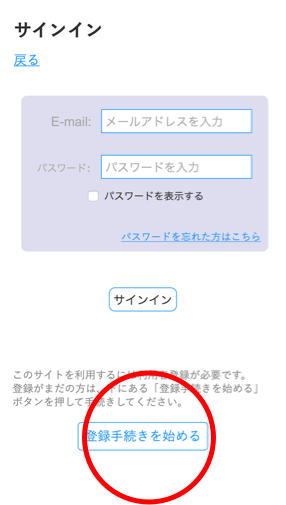
サインイン画面
登録手続き画面ではE-mailの項目に、ご自分が使っているメールアドレスを記入して「登録する」ボタンを押してください。
注意)workshop.web@vividlady.comからのメールが、迷惑メールに振り分けられないようにしておいてください。

登録手続き画面
記入したメールアドレスにworkshop.web@vividlady.comからメールが送られ、案内画面が表示されます。
記入したメールアドレスにメールが届いていないか確認してください。
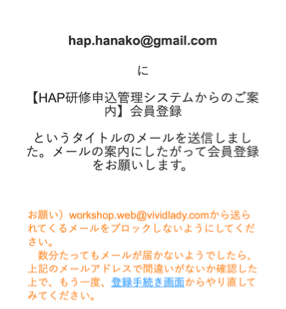
案内画面
記入したメールアドレスにメールが届いたら、書かれているURLから登録作業を再開してください。
注意)ほとんどのメーラでは、URLをクリックするとブラウザが起動され、URLの示すサイトを表示すれるようになっていますが、もしそうなっていない場合は、書かれているhttps:から後ろを全てコピーして、ブラウザで直接指定してください。
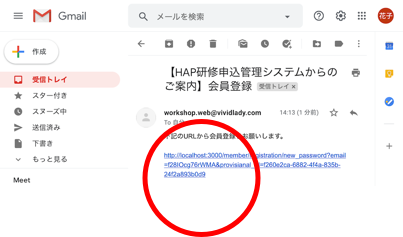
Webブラウザから離れ、メーラーで届いたメールを確認
メールに記載されたURLでWebブラウザに表示されるのは新規登録画面です。
注意)記載されたURLは、1時間経つと無効になります。もし、なんらかの事情で時間ぎれになった場合は、登録手続き画面からやり直してください。
ここで任意のパスワード(半角英数で8〜30文字)を記入し「決定」ボタンを押します。
注意)以後、このメールアドレスとパスワードでサインインすることで、HAP研修申込管理システムを利用できるようになります。
メールアドレスとパスワードは忘れないようにしてください。
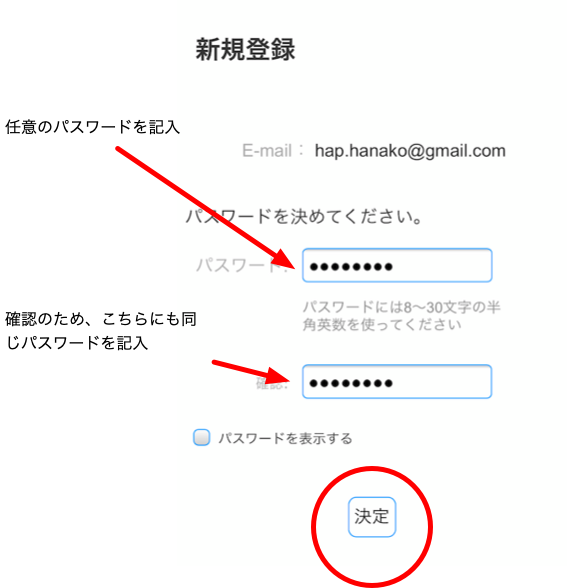
新規登録画面
「決定」ボタンを押して会員登録画面が表示されたら、各項目を記入していってください。
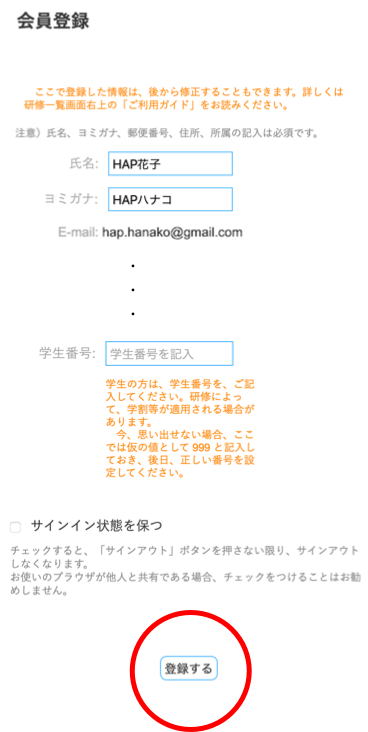
会員登録画面
氏名、ヨミガナ、郵便番号、住所、所属は必須となっています。
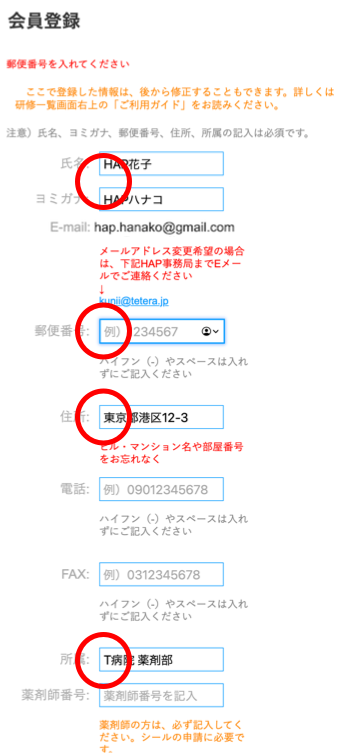
必須項目
自宅と薬局が同じ場合、住所欄には薬局名まで記載ください。
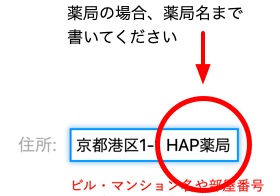
住所欄で注意すること
薬剤師番号を入れていないと、シール発行の指定ができません。
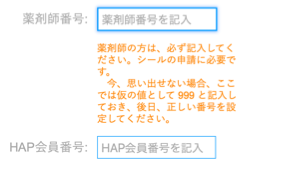
薬剤師番号
薬剤師番号を入れた場合、シール送付先も指定してください。初期状態は記入した住所と同じになっています。
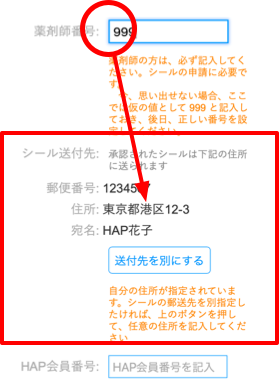
シール送付先の指定
シール送付先を別にしたい方は「送付先を別にする」ボタンを押すと、シール送付先の郵便番号、住所、宛名が記入できるようになります。あやまってボタンを押した方は、同じボタンが「送付先を別にしない」になっているので、もう一度ボタンを押してください。元に戻ります。
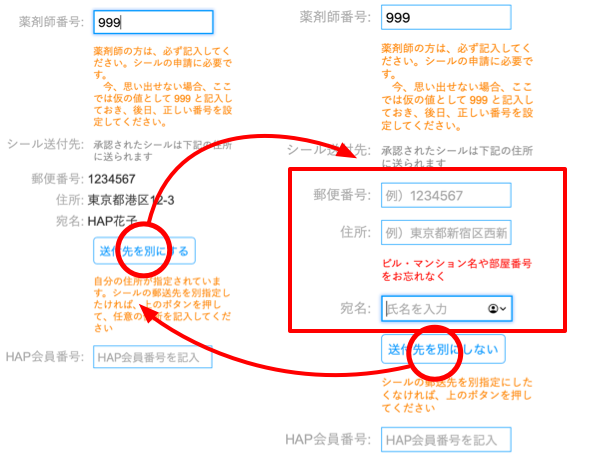
シール送付先の切り替え
HAP会員番号を入れていないと、研修の価格がHAP価格になりません。
また、HAP会員番号を入れると、その下にはHAPパスポートの登録状態が表示されます。最初は誰もが「未登録」と表示されます。
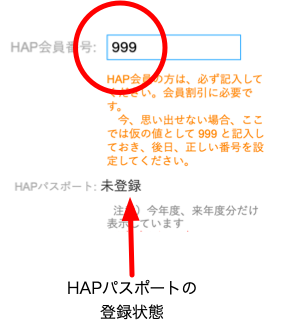
未登録のHAPパスポート
もし、HAP会員でHAPパスポートを購入している方は、画面に出ているサポートまでメールしてください。
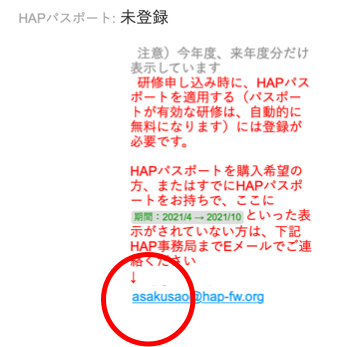
サポート連絡先
HAP側で確認が取れ次第、HAPパスポートが使える研修は無料で申し込めるようになります。
以下はHAPパスポートの所持が確認され登録された状態です。今年度と来年度の間で有効な、登録されたHAPパスポート期間が表示されます。
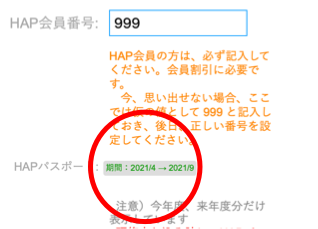
登録済みHAPパスポート
HAP会員でHAPパスポートをお持ちでない人は購入をご検討ください。
こちらも画面に出ているサポートにパスポートを購入したい旨をメールしてください。
学生の場合、学生番号を入れておくと研修が無料になる場合があります。
注意)先着順などの条件があるので、無料にならない場合おあります。
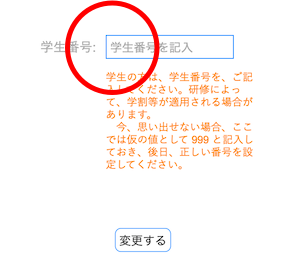
学生番号
「登録する」ボタンを押すと会員確認画面が表示されるので、登録内容に間違いがなければ「研修一覧に戻る」ボタンを押してください。
最初のトップ画面が表示されます。
登録内容を修正する場合は「会員情報を変更する」ボタンを押し、登録をやり直してください。
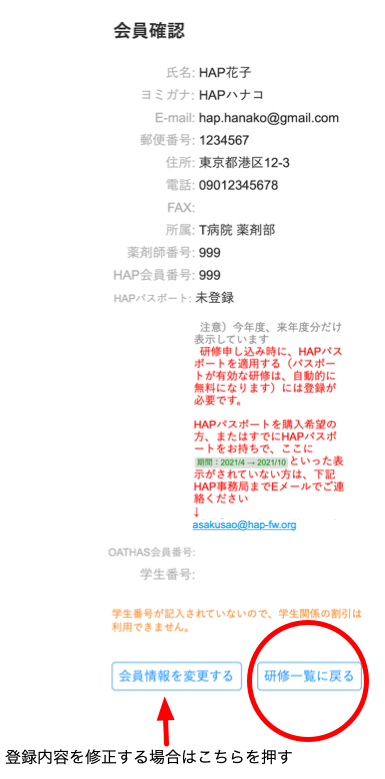
会員確認画面
トップ画面ではサインインした状態になっています。この状態で、研修の申し込みができるようになります。
「サインアウト」ボタンを押すと、サインイン前の状態に戻ります。
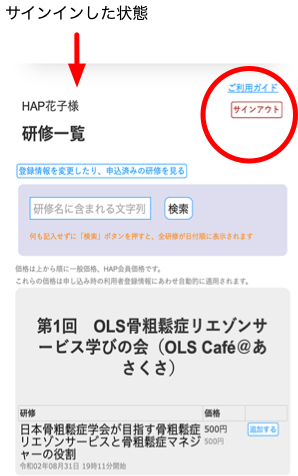
サインイン後のトップ画面
以上で、登録作業はおしまいです。
お疲れ様でした。
サインイン
以後、研修の申し込みをするには「サインイン」ボタンを押し、サインイン画面でE-mail項目にメールアドレス、パスワード項目に登録時に決めたパスワードを記入して「サインイン」ボタンを押すことで、サインインした状態でトップ画面に移動します。
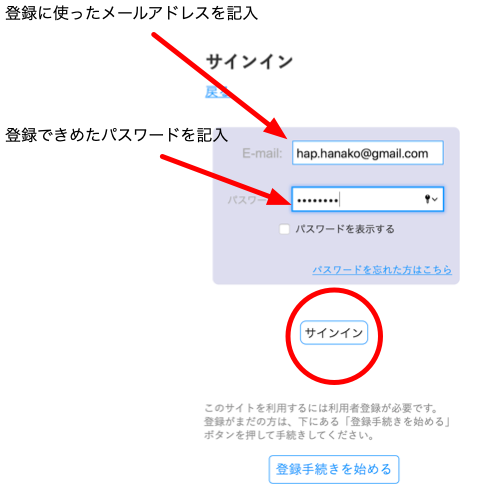
サインイン画面でサインインする
登録した情報を確認・変更するには
サインインした状態でトップ画面の「登録情報を変更したり、申込済みの研修を見る」ボタンを押すと、登録者専用のホーム画面が表示されます。
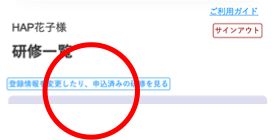
「登録情報を変更したり、申込済みの研修を見る」ボタン
ここで「自分の情報」ボタンを押すと、自分の情報画面が表示されます。
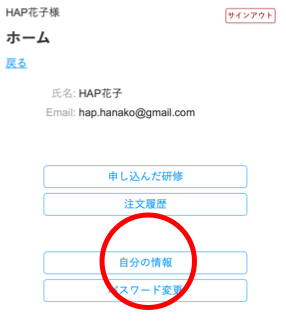
ホーム画面
自分の情報では、登録した内容が確認でき、下にある「変更」ボタンを押せば、会員情報変更画面に進み登録内容を変更できます。
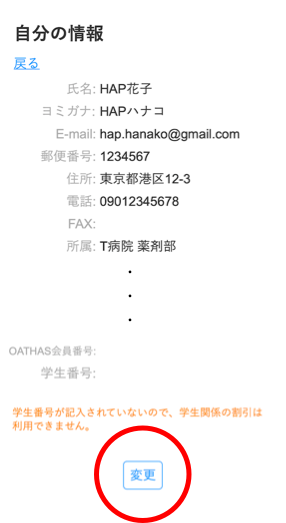
自分の情報画面
登録時の要領で登録情報を変更可能です。
内容を変更し「変更する」ボタンを押せば会員情報は変更されます。「戻る」ボタンで戻れば、何も変更せずに戻れます。
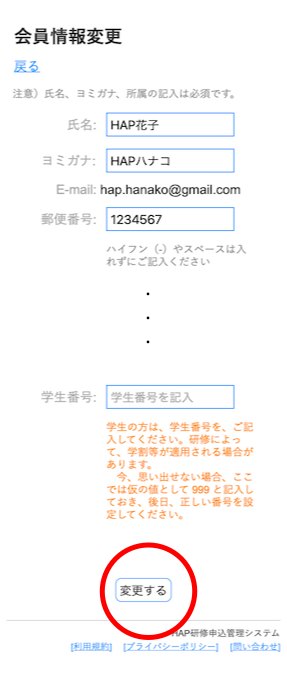
会員情報変更画面
研修を申し込むには
研修は、トップ画面下にグループごとに表示され、申し込める研修には、右側に「追加する」ボタンが表示されています。
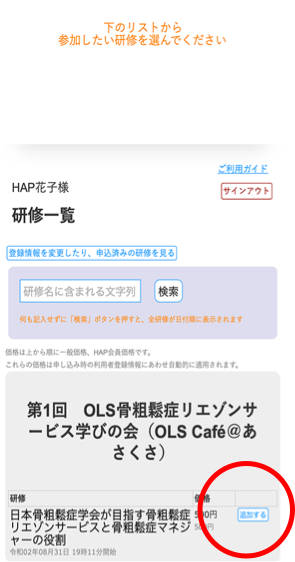
申し込める研修
「追加する」ボタンを押すと、画面上のバスケットにその研修が追加されます。
バスケットに追加された研修は、その横の「外す」ボタンを押してバスケットから取り外すこともできます。
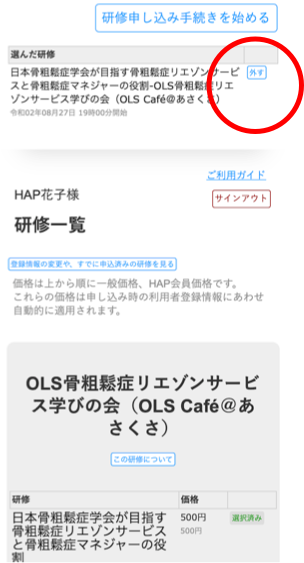
バスケットに研修が追加される
画面に表示している研修グループ以外のグループが存在する場合、画面最下部ページ番号が表示されます。ページ番号や「>」、「最後」といった文字を押すことで他のページを画面に表示できます。
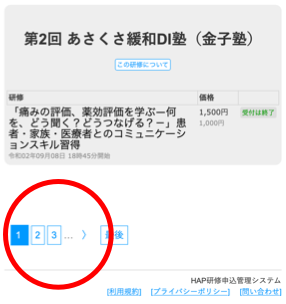
ページ番号
複数追加すると、研修が画面からはみ出しますが、スクロールすることで確認可能です。
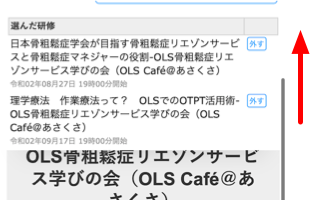
バスケットに研修が追加される
研修を探すには
研修名の一部を記入し「検索」ボタンを押すことで、記入した文字列を含んでいる研修の一覧が表示できます。
何も記入せずに「検索」ボタンを押すことで、全研修を時間順に表示させることも可能です。
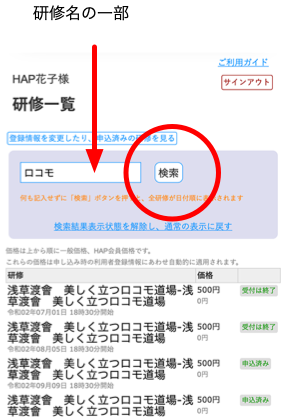
検索
この状態から、通常の表示に戻すには「検索結果表示状態を解除し、通常の表示に戻す」を押してください。
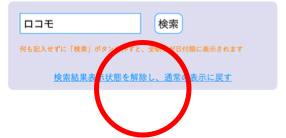
通常表示に戻す
研修申し込み手続きを始める
まとめて購入したい研修をバスケットに入れ終わったら「研修申し込み手続きを始める」ボタンを押して、申し込み手続きに進みます。
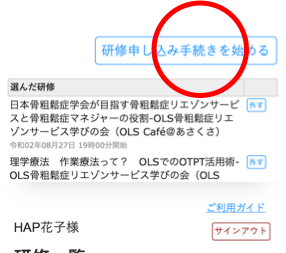 最初に表示されるのは会員確認画面です。
最初に表示されるのは会員確認画面です。
登録情報に不備がなければ、そのまま「会計に進む」ボタンを押して会計画面に進んでください。
修正したい場合は「会員情報を変更する」ボタンを押して会員情報変更画面に進みます。
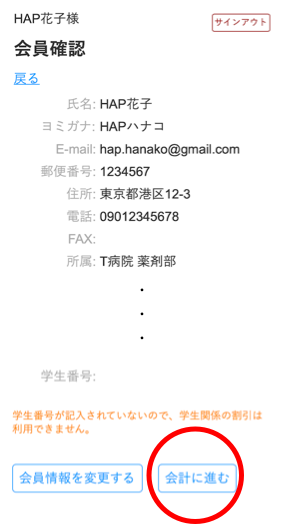
登録情報確認画面
会計画面では、研修ごとにHAP会員割引や学生割引が登録情報に基づいて適用されます。
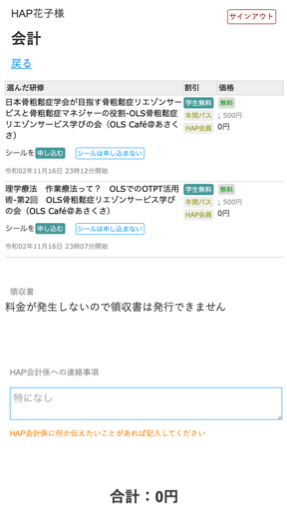
会計画面
例えば、登録情報で、学生番号、HAP会員番号を記入、HAP年間パスポートにチェックをしていて、その全てに研修が適応していた場合、一番価格の安い「学生無料」が適用されます。
割引の列は、申込者の利用可能な割引と、そのうちでどれが適用されたかを示しています。濃い角丸矩形の項目が適用されたものです。
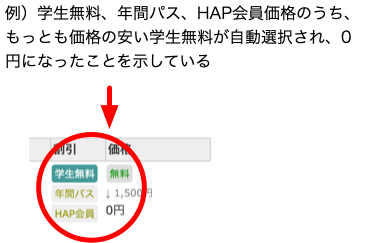
割引と価格
その他に、以下の内容を手動で指定可能です。
- シール発行を要求するかどうか(薬剤師のみ)
- BASE・Peatixで購入済みかどうか
- 領収書を発行するかどうか
シール発行を要求するかどうか(薬剤師のみ)
シールを発行するかどうかは薬剤師のみ指定可能です。
シール発行を要求している状態では「シールは申し込まない」ボタンが表示されています。ボタンを押すと、シールは要求しないことになります。
シール発行を要求していない状態では「シールを申し込む」ボタンが表示されています。ボタンを押すとシールを要求したことになります。
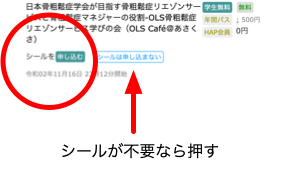
シール発行を要求している状態
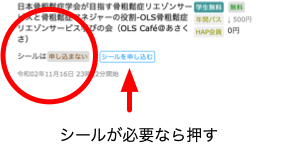
シール発行を要求していない状態
シール発行は要求しただけでは発行されません。
研修中に示されるキーワードの登録が必要です。キーワード、キーワードの登録方法については以下をお読みください。
BASE・Peatix等で購入済みかどうか
その研修をBASE・Peatix、その他なんらかの方法で購入済みだった場合、購入済みであることを指定できます。
「購入済みにする」ボタンを押して購入方法選択画面に進んでください。
注意)年間パスや学生割引などが適用され、研修料金が無料になっている場合は特に指定する必要はありません。
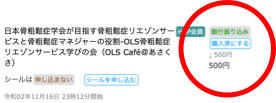
購入済みにする
BASE・Peatixいずれかで購入していたなら、それぞれのボタン、そうでないなら「別のルートで購入済み」ボタンを押すと、会計画面に戻ります。「戻る」ボタンで何もせずに戻ることも可能です。
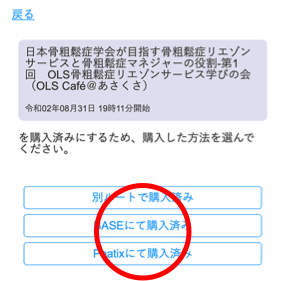
購入方法選択画面
「銀行振り込み」や「相談する」という表示が「BASEで購入済み」「Peatixで購入済み」、「別支払い」という表示に変わり、代金が0円になります。そして「購入済みにする」ボタンが「未購入に戻す」ボタンになります。
この状態で「未購入に戻す」ボタンを押すと元の「銀行振り込み」や「相談する」に戻ります。
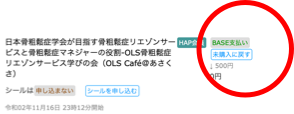
未購入に戻す
領収書を発行するかどうか
領収書発行を要求する場合は「領収書(代金)を要求」ボタンを押してください。
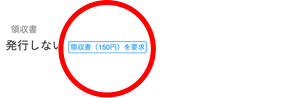
領収書(代金)を要求
領収書を発行する場合は、領収書の宛名入力欄が表示されます。
この状態から領収書が必要ないに戻すなら「領収書は不要」ボタンを押してください。
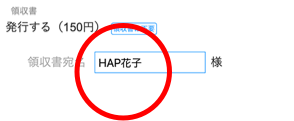
領収書の宛名入力欄
領収書やシール発行を要求した場合、送り先指定が必要です。
登録した住所がないと先に進めないので、登録していない人は画面上の「戻る」ボタンで、登録情報確認画面まで戻って「会員情報を変更する」ボタンを押し、会員情報画面で記入し、登録してください。
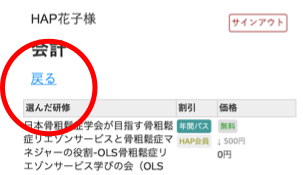
画面上の「戻る」ボタン
「今回は別の住所を使う」ボタンで、登録住所とは違う住所を指定することもできます。
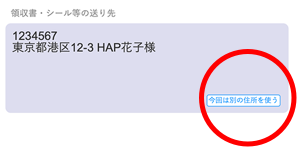
今回は別の住所を使う
違う住所を使う場合、宛名まで書き込んでください。
「登録している住所に戻す」ボタンで、登録住所に戻すこともできます。
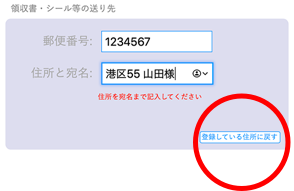
違う住所を使う
支払い方法の選択
発生した料金の支払い方法では、「銀行振り込み」か「相談する」を選べます。現在の状態の横に切り替えボタンが表示されています。
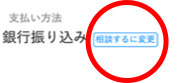
銀行振り込み
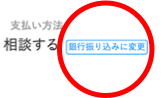
相談する
HAP会計係へ伝えたいことがあれば
HAP会計係へ伝えたいことがあれば、HAP会計係への連絡事項の欄に記入してください。
特になければ、記入の必要はありません。
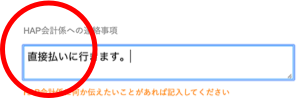
連絡事項
全ての指定が終わったら「申し込み内容を確認」ボタンを押して、申し込み内容確認画面に進みます。
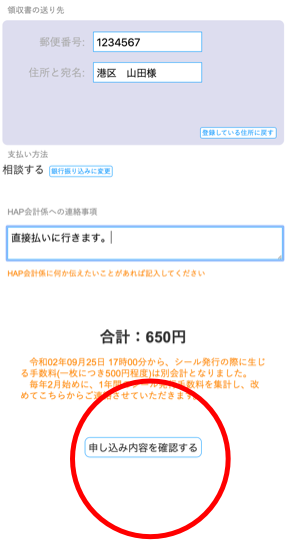
申し込み内容を確認
内容に間違いがなければ「申し込む」ボタンを押してください。申し込みが成功すると完了画面が表示されます。これで申し込みが確定します。
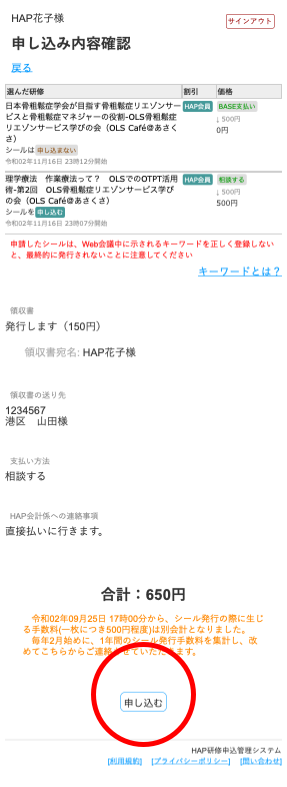
申し込み内容確認画面
完了画面に表示された同じ内容がメールでも送られます。「了解」ボタンを押すとトップ画面に戻ります。
お疲れ様でした。
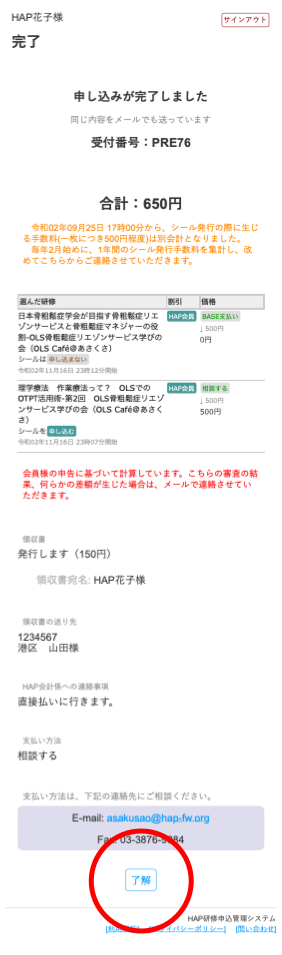
完了画面
支払い状況を確認するには
サインインした状態でトップ画面の「登録情報を変更したり、申込済みの研修を見る」ボタンを押すと、登録者専用のホーム画面が表示されます。
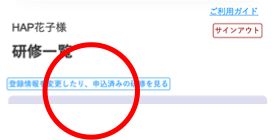
「登録情報を変更したり、申込済みの研修を見る」ボタン
ここで「注文履歴」ボタンを押し、注文履歴画面に進みます。
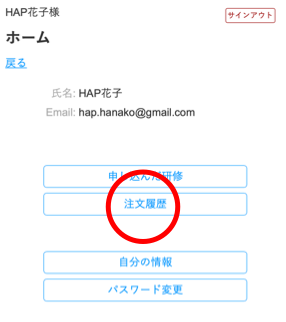
ホーム画面
注文履歴画面では、注文履歴テーブルに、これまでの申し込み(以後、研修個別の申し込みと区別するため注文と呼びます)が1行ずつ表示されています。
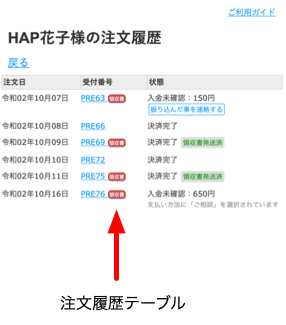
注文履歴画面
- 受付番号を押すと、注文詳細画面が表示され、その注文でどんな研修に申し込んだかなどが詳しく表示されます。もし、領収書発行を申し込んでいれば、その受付番号には「領収書」というマークが付きます
- 状態には、HAPシステムでの取り扱い状態が表示されます
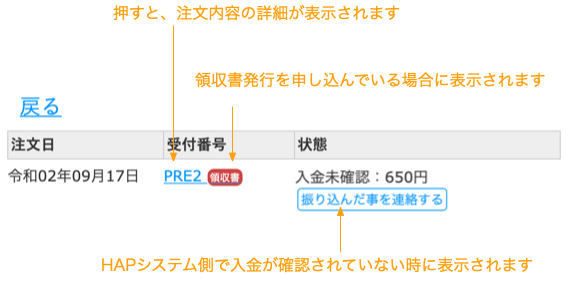
注文履歴テーブル
注文詳細画面
その注文で申し込んだ研修の一覧や、適用された値引き、シール申し込みや、領収書発送申し込みなどの情報を見ることができます。
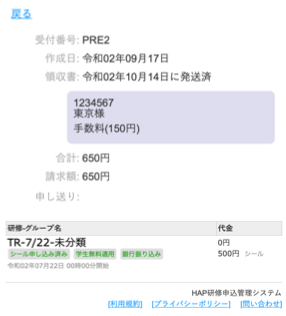
注文詳細画面
HAPシステムでの取り扱い状態
注文履歴テーブルの状態には次のようなものがあります。
入金未確認
HAPシステム側で、ご入金が確認できていない状態です。
入金方法に「銀行振り込み」を選んでいると「振り込んだ事を連絡する」ボタンが表示され、ボタンを押す事で、HAPシステム側に振り込んだ事を連絡でき、優先的に決済処理をさせることができるようになっています。

「振り込んだ事を連絡する」ボタン
振り込んだ事を連絡する
押すと、振り込みをHAPシステム側に連絡するための振込通知画面が表示されます。
ここで「振り込んだ」ボタンを押す事でHAPシステム側に振り込んだ事が通知されます。
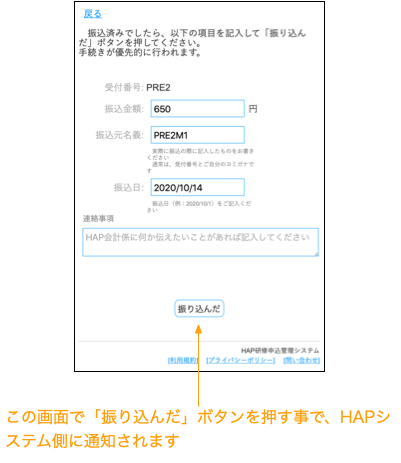
振込通知画面
入金確認中
「振り込んだ事を連絡する」ボタンを押して、HAPシステム側に振り込んだ事を通知すると、この表示に変わります。この表示は、HAPシステム側で振り込みの確認が取れ次第「決済完了」へと変わります。
決済完了
HAPシステム側で入金が確認された後は、この表示になります。
無料の注文の場合もこの表示になります。
領収書発行を申し込んでいれば、横に発行状態が表示され、発行準備中は「領収書準備中」、発行後は「領収書発送済」と変わります。
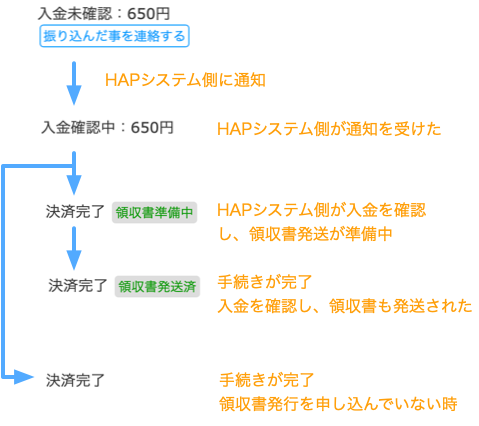
状態表示の遷移
キーワードについて
-
キーワードは英数字で構成された文字列です。
例)Ab3
-
研修中に主催者側から、3つのキーワードが提示されます。
-
薬剤師は、3つのキーワードを主催者側に伝えることでシールがもらえます。
シールについて
-
研修を受けたことを証明するものです。
-
正しい3つのキーワードを主催者側に伝えることで郵送されます。
-
シールを発行してもらうためには手数料が必要です。
-
手数料は、正しい3つのキーワードを伝えられずに、シールを発行してもらえなくても返金されません。(2020年9月25日17時以降の申し込み分からは、正解してシールを発行される者のみ請求されることになりました)
-
研修によっては、シールの発行機関を選べるものがあります。
-
シールが届いたら、シールに記載されているシール番号を連絡してください。システム側にシール番号が連絡されることで、1つのシールのやりとりが完了することになります。
シールをもらうために必要なこと
申し込み時、研修中、研修終了時の3つでやることがあります。
申し込み時
-
自分の登録情報に、薬剤師番号を記入します。
-
薬剤師番号を記入すると、会計画面でシールの要・不要を選択できるようになる。
シールが必要な研修は「シールを要求」にします。
研修中
-
研修中に主催者側から、3つのキーワードが提示されます。提示順とキーワードをメモしておいてください。
研修終了時
キーワードを登録するには
サインインした状態でトップ画面の「登録情報を変更したり、申込済みの研修を見る」ボタンを押すと、登録者専用のホーム画面が表示されます。
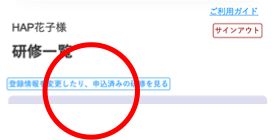
「登録情報を変更したり、申込済みの研修を見る」ボタン
ここで「申し込んだ研修」ボタンを押し、申し込んだ研修画面に進みます。
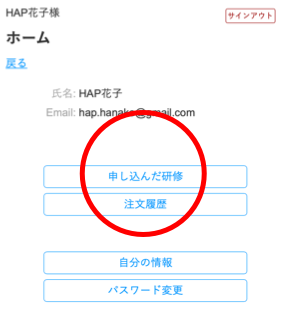
ホーム画面
申し込んだ研修画面では、自分の申し込んだ研修の一覧が表示され、シールを要求した研修には「キーワードを入れる」ボタンが表示されています。キーワードを入力したい研修を探し、右にある「キーワードを入れる」ボタンを押してキーワード登録画面に進みます。
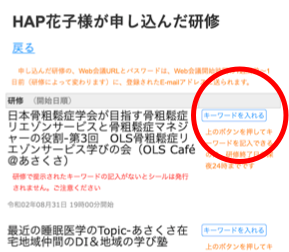
申し込んだ研修画面
上から発表順に、3つのキーワードを入れて「登録」ボタンを押せば登録完了です。
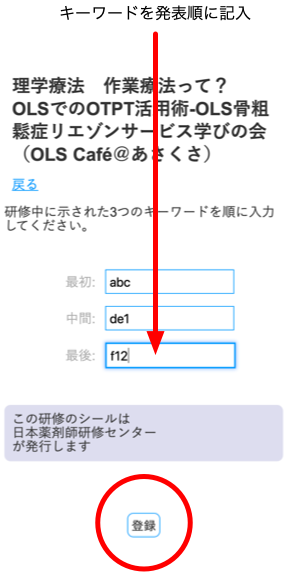
キーワード登録画面
研修終了日の深夜24時までは、何度でも登録可能です。
シール発行機関を選ぶには
研修には、シール発行機関を選ぶことができるものがあります。
その場合「キーワードを登録するには」のキーワード登録画面で、希望するシール発行機関を選んでください。
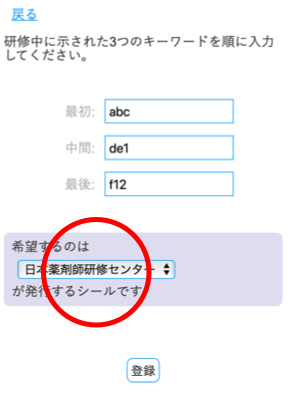
シール発行機関が選べる研修
シール発行機関を選べない場合は何もする必要はありません。

シール発行機関が選べない研修
選べる場合、希望するシール発行機関を選びましょう。
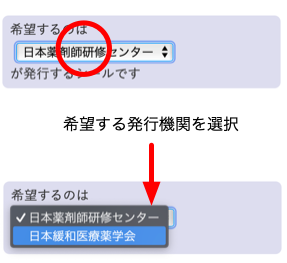
シール発行機関が選べる研修
要求された場合は、その発行機関に登録している、ご自分のIDも記入してください。
「登録」ボタンを押せば登録完了です。
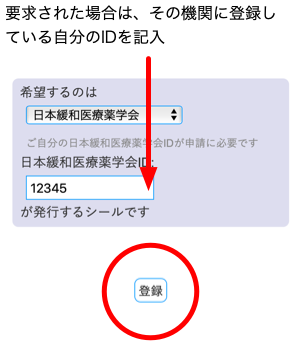
シール発行機関用のID
研修終了日の深夜24時までは、何度でも登録可能です。
シール発行を後から申し込むには
シール発行申し込みが、後から切り替え可能な研修は以下のような表示になります。
この場合、キーワード締め切り前までなら、シール発行を申し込んだり、申し込みをキャンセルすることができます。
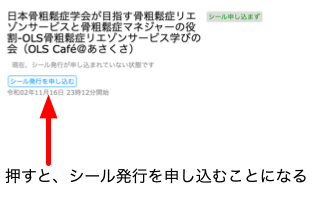
申し込まれていない場合
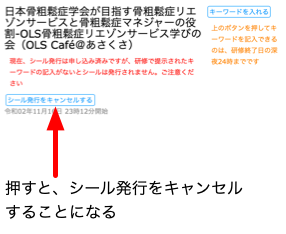
申し込んでいる場合
後から切り替え可能でなければ、これらのボタンは現れません。
シールが発行されるか確認するには
シール発行を申し込んだ研修は、研修終了当日、夜中の0時を過ぎるとキーワードが入力不可になり、シールを発行するか、シールを発行しないかを表示するようになります。
正しいキーワードが入力できていればシールは発行され、この場合「キーワードを入れる」ボタンが表示されていた部分が、「シールを受領した」ボタンに変わります。
お手元にシールが郵送されたら、後述の届いたシールのシール番号を連絡するにはを参考にシール番号をシステムにご連絡ください。
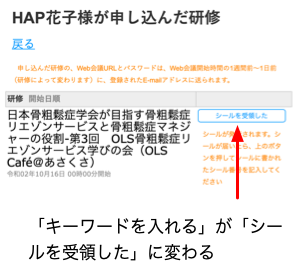
シールが発行される場合
キーワードの記入ミスなど、なんらかの不具合があると「キーワードを入れる」ボタンが表示されていた部分が、「シールは発行されません」という表示に変わります。
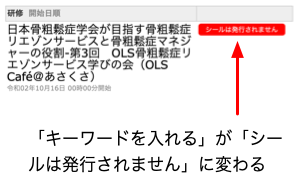
シールが発行されない場合
届いたシールのシール番号を連絡するには
シールが発行され、お手元に郵送されたら、届いたシールのシール番号をシステムにご連絡ください。
サインインした状態でトップ画面の「登録情報を変更したり、申込済みの研修を見る」ボタンを押すと、登録者専用のホーム画面が表示されます。
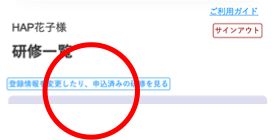
「登録情報を変更したり、申込済みの研修を見る」ボタン
ここで「申し込んだ研修」ボタンを押し、申し込んだ研修画面に進みます。
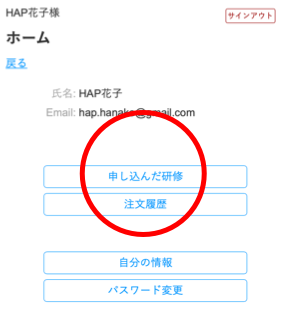
ホーム画面
申し込んだ研修画面では、自分の申し込んだ研修の一覧が表示され、シールを発行した研修には「シールを受領した」ボタンが表示されています。シール番号を入力したい研修を探し、右にある「シールを受領した」ボタンを押してシール番号入力画面に進みます。
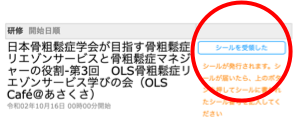
シール番号を入力する研修
表示されたシール番号入力画面でシール番号を記入したら「受領した」ボタンを押して、システムにシール番号を連絡します。
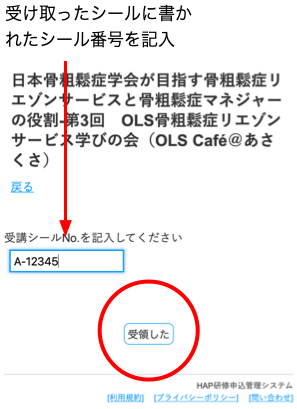
シール番号入力画面
以上で、1つのシールの受け渡しが完了します。
研修申込管理システム利用者ガイド
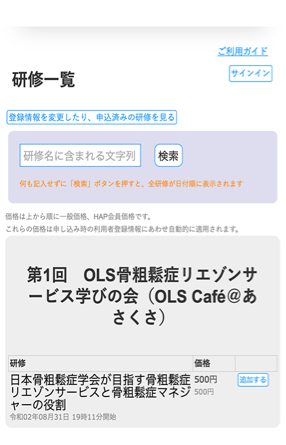
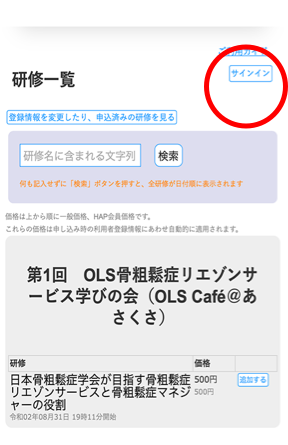
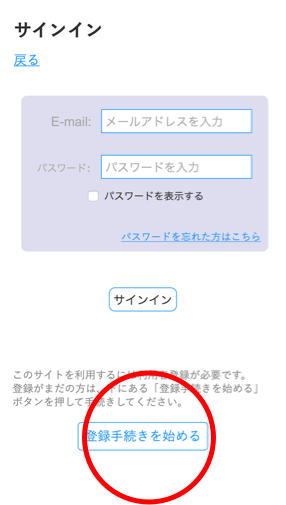

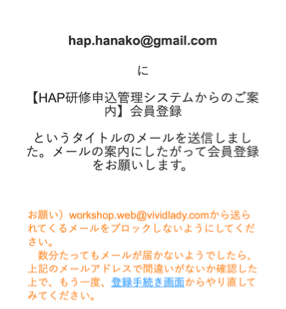
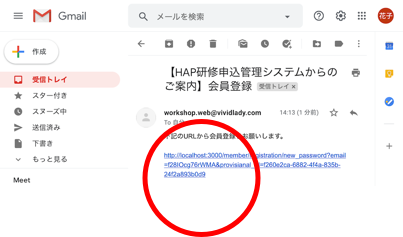
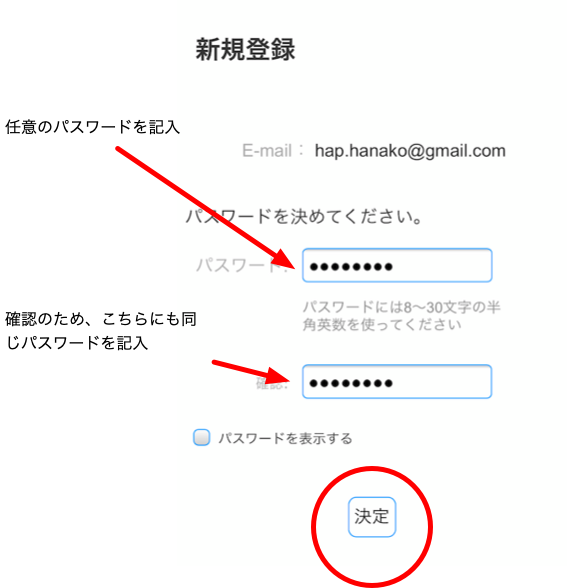
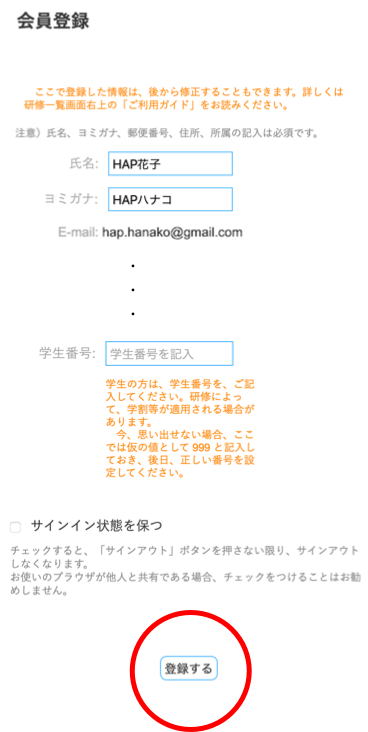
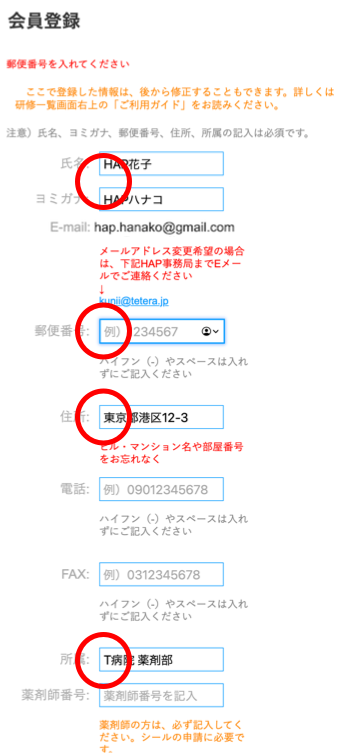
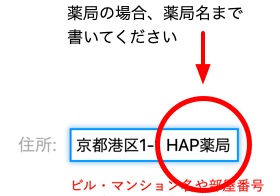
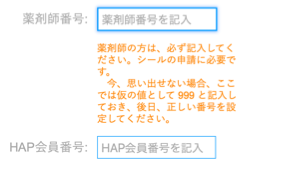
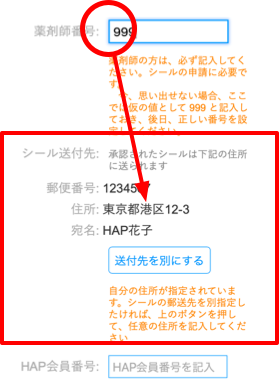
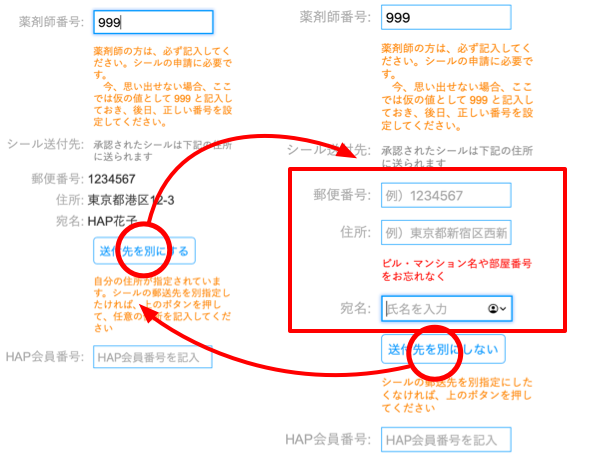
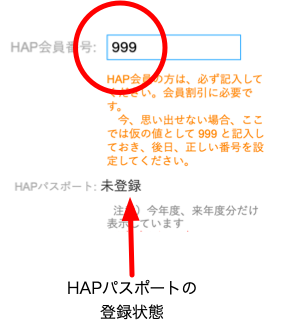
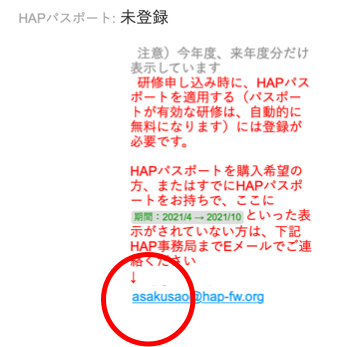
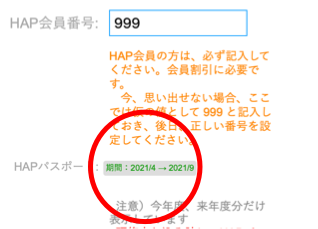
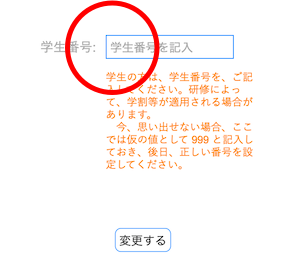
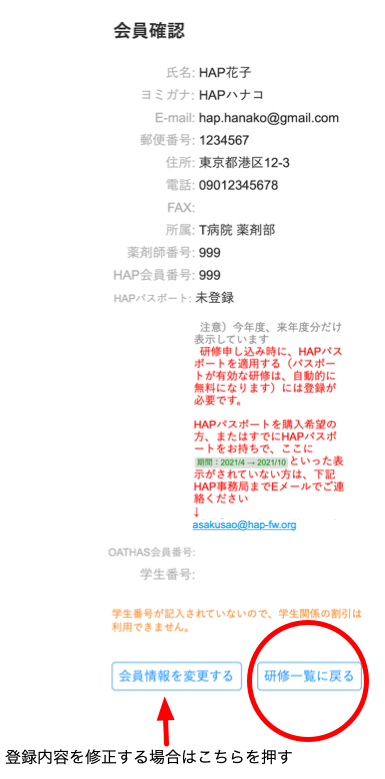
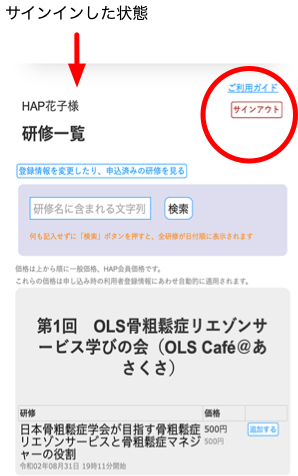
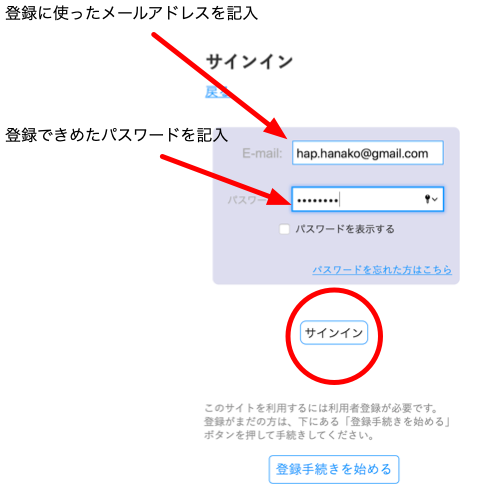
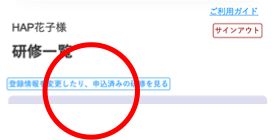
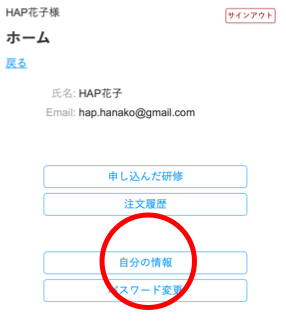
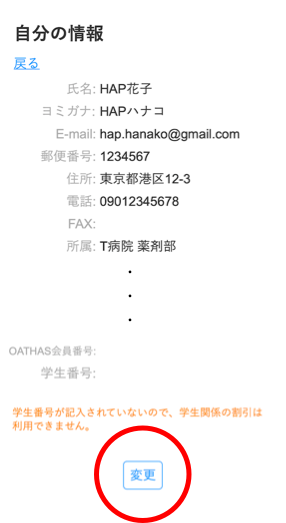
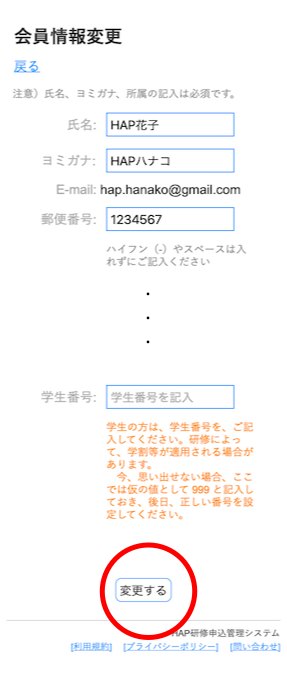
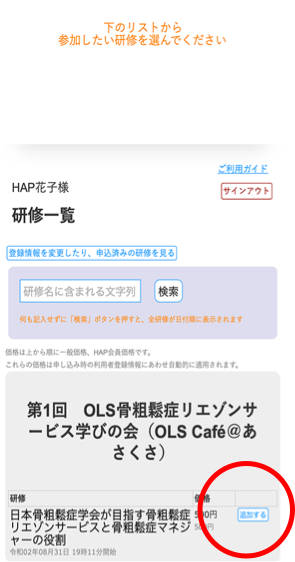
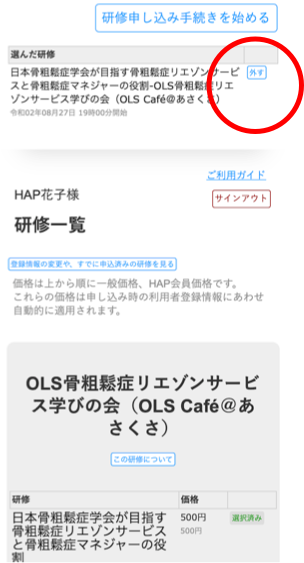
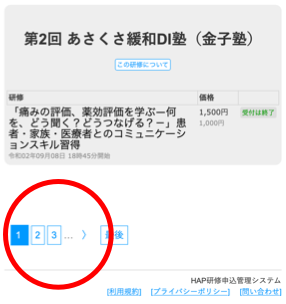
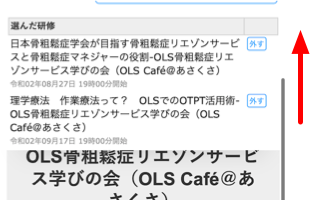
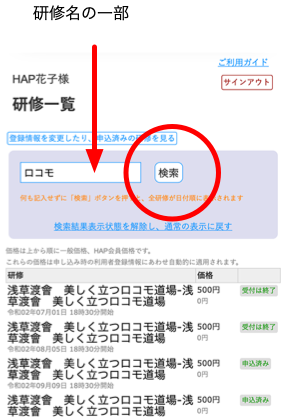
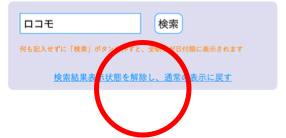
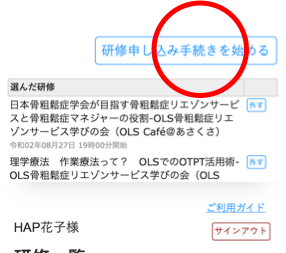 最初に表示されるのは会員確認画面です。
最初に表示されるのは会員確認画面です。